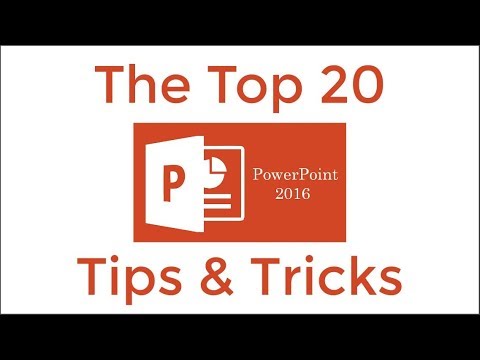Trong video này, bạn sẽ tìm hiểu các khái niệm cơ bản về căn chỉnh, sắp xếp và nhóm đối tượng trong PowerPoint 2016.
Video này bao gồm thông tin về:
• Sắp xếp hai hoặc nhiều đối tượng
• Phân phối các đối tượng đồng đều
• Nhóm đối tượng
• Sắp xếp các đối tượng
Chúng tôi hy vọng bạn sẽ thích!
Danh
mục: Tin học